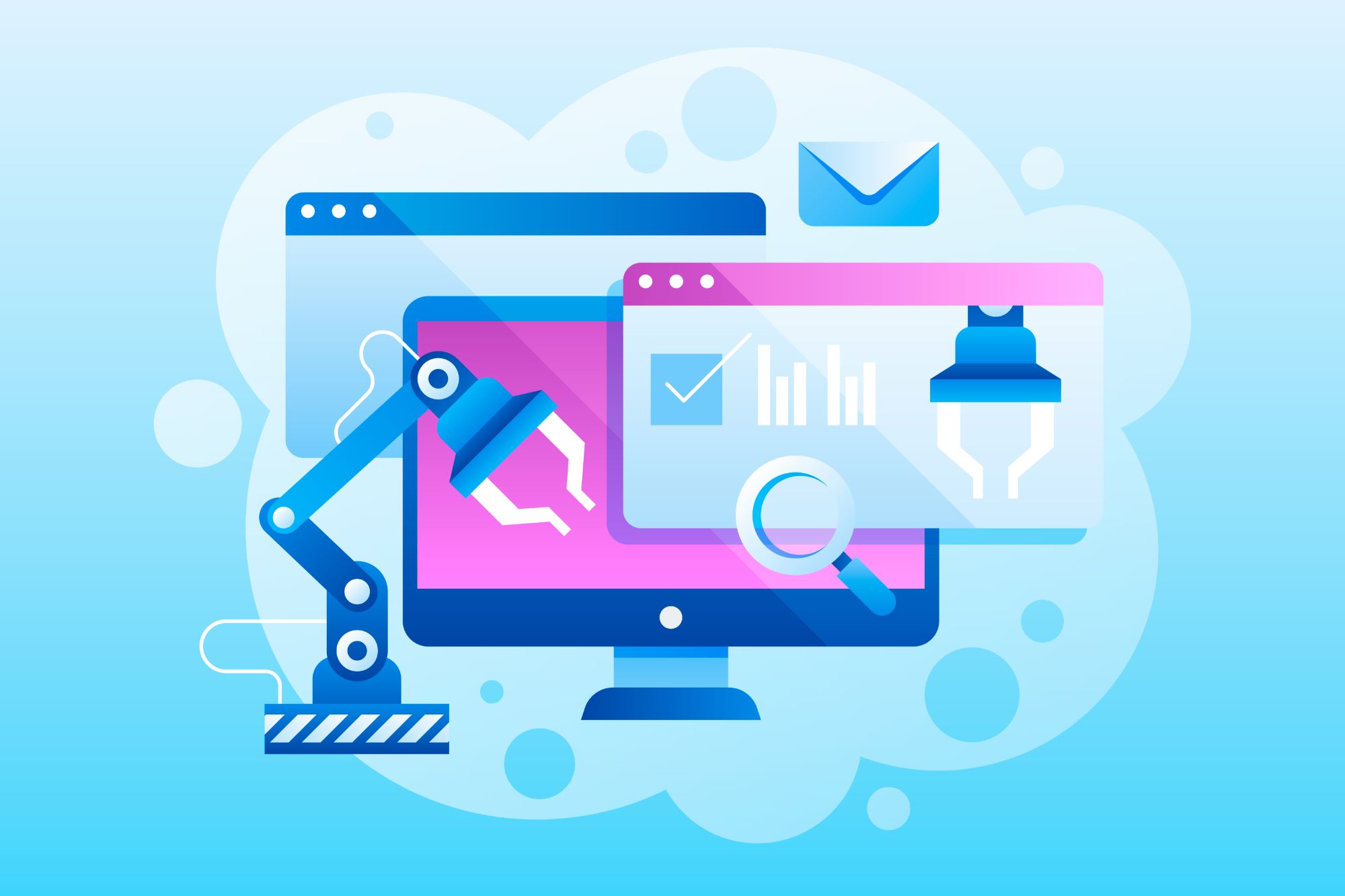Los documentos en formato PDF son omnipresentes en el mundo digital actual. Desde contratos legales hasta informes académicos, los PDFs se utilizan ampliamente debido a su capacidad para mantener el formato original en diferentes dispositivos. Sin embargo, a veces es necesario realizar ediciones en estos archivos para corregir errores, agregar comentarios o personalizar el contenido según nuestras necesidades. En este artículo, exploraremos cómo la herramienta Adobe Acrobat facilita la edición de PDFs, ahorrándote tiempo y esfuerzo en tus tareas diarias.
¿Qué es Adobe Acrobat?
Adobe Acrobat es una suite de software desarrollada por Adobe Systems que proporciona diversas herramientas para la creación, edición y visualización de archivos PDF. Es ampliamente reconocido como el estándar de la industria para trabajar con documentos PDF debido a su versatilidad y potencia.
Beneficios de la edición de PDFs con Adobe Acrobat
La edición de PDFs con Adobe Acrobat ofrece una serie de beneficios que hacen que este proceso sea eficiente y efectivo:
- Preservación del formato: Adobe Acrobat se destaca por su capacidad para mantener la estructura y el formato original de los documentos PDF. Esto significa que al realizar ediciones en un PDF, como agregar o eliminar texto, cambiar imágenes o modificar el diseño, Adobe Acrobat se asegura de que la apariencia general del archivo permanezca intacta. Esto es crucial para garantizar que el documento conserve su profesionalismo y legibilidad, especialmente en contextos donde la presentación visual es importante, como en informes empresariales o presentaciones académicas.
- Edición de texto e imágenes: Una de las características más útiles de Adobe Acrobat es su capacidad para editar texto e imágenes directamente dentro del PDF. Esto permite corregir errores ortográficos, actualizar información desactualizada o modificar el contenido según sea necesario, sin tener que recurrir a la versión original del documento. Además, la posibilidad de editar imágenes dentro del PDF facilita la personalización del documento, ya que puedes ajustar el tamaño, la posición o el contenido visual para adaptarlo a tus necesidades específicas.
| Característica de edición | Descripción | Ventajas | Ejemplos de uso |
| Edición de texto | Adobe Acrobat permite modificar el texto existente en un PDF, lo que te permite corregir errores ortográficos, actualizar información o realizar cambios en el contenido textual sin necesidad de recurrir al documento original. | – Facilita la corrección de errores ortográficos y la actualización de información.
– Permite personalizar el contenido textual según tus necesidades específicas. |
Corrección de errores en documentos académicos, actualización de información en contratos legales. |
| Edición de imágenes | Con Adobe Acrobat, puedes editar imágenes directamente dentro del PDF. Esto incluye funciones para recortar, redimensionar, rotar o reemplazar imágenes, lo que te permite personalizar el contenido visual del documento según tus necesidades. | – Facilita la personalización del contenido visual del documento.
– Permite ajustar imágenes para adaptarlas al diseño general del PDF. |
Modificación de imágenes en informes de marketing, ajuste de gráficos en presentaciones empresariales. |
- Comentarios y anotaciones: Adobe Acrobat ofrece una variedad de herramientas para agregar comentarios, notas y marcas de resaltado a un documento PDF. Estas funciones son especialmente útiles para colaborar con otros usuarios, ya que permiten proporcionar feedback, hacer preguntas o resaltar información importante de manera clara y visible. Los comentarios y anotaciones pueden ser útiles en entornos de trabajo colaborativo, como la revisión de documentos entre colegas o la retroalimentación de un supervisor en un proyecto.
- Seguridad: La seguridad es una preocupación fundamental cuando se trata de documentos digitales, y Adobe Acrobat ofrece opciones avanzadas para proteger la privacidad de tus archivos PDF. Esto incluye funciones como la encriptación de archivos, que codifica el contenido del documento para que solo los usuarios autorizados puedan acceder a él. Además, Adobe Acrobat permite configurar permisos de acceso, lo que te permite controlar quién puede ver, editar o imprimir el documento, agregando una capa adicional de seguridad para tus archivos sensibles.
- Automatización de tareas: Adobe Acrobat simplifica procesos repetitivos y ahorra tiempo en tareas administrativas mediante funciones de automatización. Por ejemplo, la creación de formularios permite generar formularios PDF interactivos que los usuarios pueden completar digitalmente, lo que agiliza procesos como la recopilación de datos o la solicitud de información. Del mismo modo, la combinación de documentos facilita la fusión de múltiples archivos PDF en uno solo, lo que simplifica la gestión y organización de la información. Estas funciones de automatización son especialmente útiles en entornos donde se manejan grandes cantidades de documentos, como en el ámbito empresarial o educativo.
| Característica de automatización | Descripción | Ventajas | Ejemplos de uso |
| Creación de formularios | Adobe Acrobat permite generar formularios PDF interactivos que los usuarios pueden completar digitalmente. Esto agiliza procesos como la recopilación de datos o la solicitud de información, ya que elimina la necesidad de imprimir y completar formularios en papel. | – Simplifica la recopilación de datos.
– Facilita la interacción con los usuarios. |
Creación de formularios de inscripción en eventos, encuestas de satisfacción del cliente. |
| Combinación de documentos | La función de combinación de documentos de Adobe Acrobat facilita la fusión de múltiples archivos PDF en uno solo. Esto simplifica la gestión y organización de la información al consolidar documentos relacionados en un único archivo. | – Ahorra tiempo al reunir varios archivos en uno solo. – Simplifica la gestión y organización de la información. | Fusionar varios informes mensuales en un único documento, combinar archivos PDF de diferentes departamentos en un informe general. |
Pasos para editar un PDF con Adobe Acrobat
Editar un PDF con Adobe Acrobat es sencillo y rápido. Aquí hay una guía paso a paso:
- Abrir el PDF: Para comenzar a editar un PDF, primero debes iniciar Adobe Acrobat en tu dispositivo. Una vez abierto el programa, busca y selecciona la opción para abrir un archivo. Luego, navega a la ubicación donde se encuentra el archivo PDF que deseas editar y haz clic en él para abrirlo. Adobe Acrobat abrirá el documento PDF seleccionado y lo mostrará en la interfaz de usuario del programa, listo para su edición.
- Seleccionar la herramienta de edición: Una vez que el PDF está abierto en Adobe Acrobat, debes seleccionar la herramienta de edición correspondiente para realizar las modificaciones deseadas. En la barra de herramientas superior o en el panel lateral, encontrarás opciones para editar texto, imágenes o agregar comentarios. Haz clic en la herramienta adecuada según el tipo de edición que deseas realizar. Por ejemplo, si deseas corregir errores de texto, selecciona la herramienta de edición de texto. Si deseas agregar comentarios, selecciona la herramienta de comentarios y anotaciones.
- Realizar las ediciones: Una vez seleccionada la herramienta de edición adecuada, puedes comenzar a realizar las modificaciones necesarias en el documento PDF. Utiliza las funciones de edición de texto para corregir errores ortográficos, actualizar información o modificar el contenido textual según sea necesario. Si estás trabajando con imágenes, puedes utilizar las herramientas de edición de imágenes para recortar, redimensionar o reemplazar imágenes en el PDF. Además, si deseas agregar comentarios o notas, utiliza la herramienta correspondiente para insertar comentarios en el documento y resaltar información importante.
- Guardar los cambios: Después de haber realizado todas las ediciones necesarias en el PDF, es importante guardar los cambios para aplicarlos permanentemente al documento. Para hacerlo, ve al menú de archivo en la parte superior de la interfaz de usuario y selecciona la opción «Guardar» o «Guardar como». Adobe Acrobat guardará el documento con todas las modificaciones realizadas, asegurándose de que tus ediciones se conserven correctamente. Una vez guardados los cambios, puedes cerrar el documento o continuar trabajando en él según sea necesario.